MemoryWeb transforms photos from Google Takeout into tagged images!
Since Google Photos ended free unlimited photo storage, it’s likely many folks will want to get a copy of their images as a backup or to use with another service. You can read more about that change of service here.
Google offers a way to get your photos and data out through Google Takeout.
Unfamiliar with Google Takeout? It's a Google tool that lets you export a copy of the content in your Google account so you can back it up or use it with a service outside of Google. This includes downloading images and details from Google Photos.
While you can get your images and data out of Google Photos, it's important to note that these will be compressed into a ZIP file which contains multiple files for each photo. For each photo, you'll receive a file for the original image and a separate a sidecar file that contains details like people, dates, locations, and captions.
Let's go a little deeper . . .
You're probably familiar with the ZIP file format since many apps use this method to deliver product downloads to their customers. In case you're not familiar with sidecar files, here's a quick primer.
Wikipedia offers a great definition: "Sidecar files, also known as buddy files or connected files, are computer files that store data (often metadata) which is not supported by the format of a source file."
In layman's terms, each photo you download will have another file (i.e., sidecar) that contains the metadata (e.g., location, people, album) that was associated with the photo.
I'll show you what that looks like in action.
When I exported several albums from my Google Photos account using Google Takeout, one of them included a photo of me and my sister when we were younger. I'm the little one on the right, in case you were wondering.
The ZIP file I received gave me two files related to this photo.
 I can use the image file (000410016.JPG) as you would any standard photo file.
I can use the image file (000410016.JPG) as you would any standard photo file.
The sidecar file (000410016.JPG.json) is a different story. When I open this file, I can see the details associated with the image. However, most photo organizing platforms can't read and apply the data from JSON files to your photos. And these details remain separated from the photo.
So, what to do?
Use MemoryWeb to merge image and sidecar files!
One of MemoryWeb's core missions is to save you work by saving your work. So, we're thrilled to announce that MemoryWeb is now able to merge the separate image and sidecar files that were exported from Google Photos via Google Takeout!
To do this, we've enhanced our desktop uploader tool to import the Google Takeout ZIP files - you don't even need to unzip them first*! MemoryWeb automatically unzips the Takeout folder(s) so photos can be tagged to the albums you had set up in your Google Photos account. Then we apply the sidecar file data to the photos as they are imported into your account.
* NOTE: If you want to upload your photos and metadata without unzipping the files, we suggest that you do this in small batches of albums that are less than 1 GB. We're working on adjustment to accepted ZIP files greater than 1 GB. In the meantime, you are still able to upload unzipped files that are below that threshold.
Here's an example of how our desktop uploader can navigate to/import your photos and details.
 For more detailed information, here are the steps to set this up for your MemoryWeb account.
For more detailed information, here are the steps to set this up for your MemoryWeb account.
Why is this important to you?
When we uploaded the ZIP file containing 000410016.JPG and 000410016.JPG.json from above into MemoryWeb, this is what came into the account automatically tagged:
- Caption
- People (learn about our people import here)
- Date
- Location
- Album
- Filename
. . .and it looked like this:
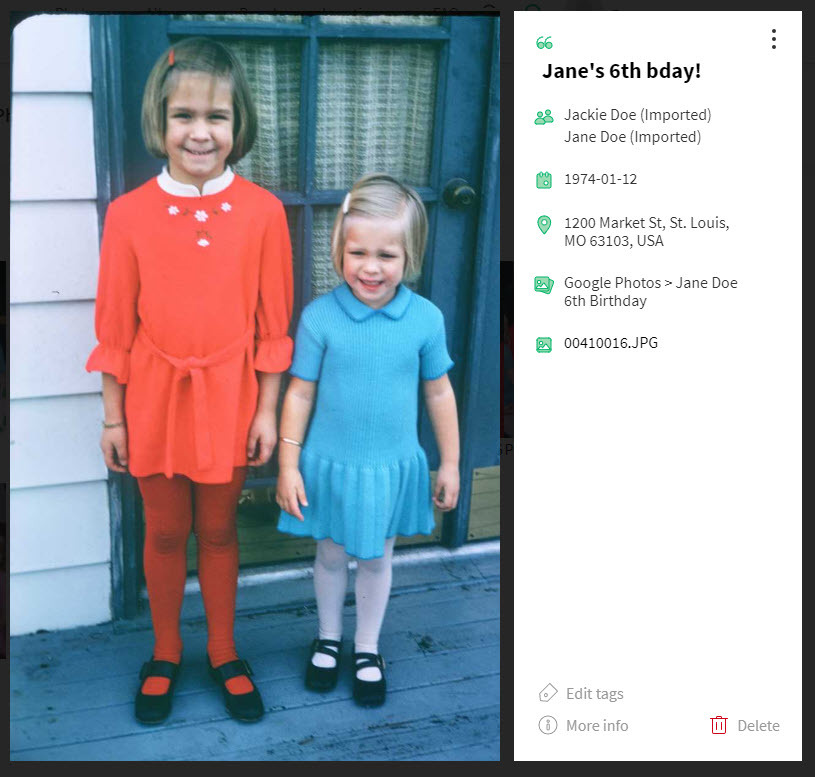
Now the JSON metadata is reunited with the photo
But wait, there's more!
In the spirit of saving our user's work and making metadata portable, the desktop uploader tool also works in reverse.
Once you've uploaded your photo and sidecar files, you can export these from your MemoryWeb account as a single combined image file. All the details will be stored in the photo (in IPTC/XMP/EXIF format) instead of a separate sidecar file.
This means that when you upload these photos to another platform that supports metadata, these tags would automatically show up and be viewable!
We hope you find these tips and tools helpful for managing files exported from Google Photos via Google Takeout.
Please give it a try and let us know what you think at contact@memoryweb.me!
Resources:
Get MemoryWeb desktop uploader
Watch MemoryWeb desktop uploader how-to videos
Read "How to download your Google Photos," by
* Don't have a MemoryWeb account? You can sign up here: REGISTER



